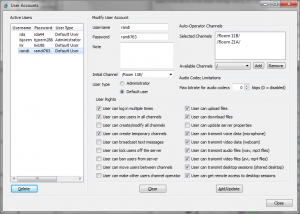TeamTalk 5 is a software conferencing system which enables a group of people to collaborate and share information. During a conference people can talk using their microphone, see other people using their webcams, share files, show desktop applications, play music, etc.
Unlike other popular conferencing applications TeamTalk comes with its own standalone server. This means you do not depend on a third party to host your conferences. In other words you’re in complete control of your community and can choose who can participate.
Being accessible to visually impaired is an important feature of the TeamTalk conferencing system. TeamTalk therefore comes with many features that enable visually impaired users to setup their preferred screen-reader.
The following sections give a brief tour of how the TeamTalk Conferencing System works:
- TeamTalk Channels
- Audio and Video Conversations
- Share Desktop Applications
- File Sharing
- Server Administration
- TeamTalk Development on GitHub
1. TeamTalk Channels
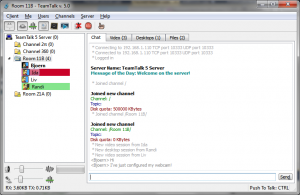
To use the TeamTalk conferencing system users must either set up their own TeamTalk server or connect to one of the servers which are publicly available. Once connected users are presented with a set channels (sometimes referred to as rooms) which a user can enter and from there interact with the other users who are in the same channel.
In Figure 1 four users have entered a channel named “Room 11B”. While in the same channel users can write text messages in the Chat tab, see video in the Video tab, see shared applications in the Desktops tab and download files in the Files tab.
2. Audio and Video Conversations
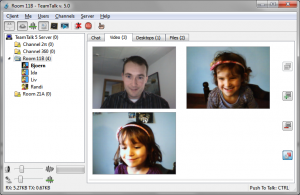
TeamTalk supports multiple video sessions so it’s possible to see video of every user in a channel. To see the users with video simply click the Video tab where all the active video sessions are lined up in a grid.
Users who are transmitting video have a blue frame surrounding their user icon as can be seen in Figure 2. By clicking the detach button in the top right corner it’s possible to see the selected user in a separate window.
3. Share Desktop Applications
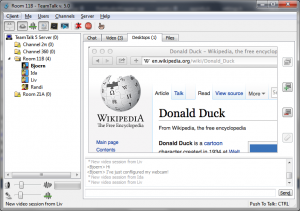
Any application running on your computer’s desktop can be shared with other users. This can be used for doing online presentations.
Figure 3 shows how the user Randi has shared the Safari internet browser.
To see the shared application in a separate window simply press the detach button in the top right corner.
4. File Sharing
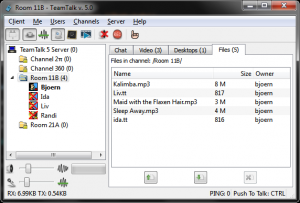
By clicking the Files tab users can see which files can be downloaded in the channel they’re participating in. Each file is listed with a name, its size and who uploaded the file.
Figure 3 shows an example of files shared among users in a channel.
As server administrator it’s possible to assign disk quota for every channel on the server to limit disk space usage.
5. Server Administration
The TeamTalk client application contains a list of publicly available TeamTalk servers which you can connect to and use freely. Some might, however, prefer to run their own server and for this TeamTalk comes with its own standalone server available for both Windows, Mac OS X and Linux. Running your own TeamTalk server allows you to configure exactly how you want your server to look and who should have access to it.
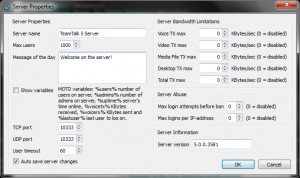
Figure 5 shows a TeamTalk server’s global configurable options which apply to all users who log on to the server.
The maximum number of users who can log on to a TeamTalk server is 1000.
Figure 6 shows the configurable options for each user account.
As can be seen in Figure 6 the TeamTalk server has a wide range of options to limit what rights users have on the server.